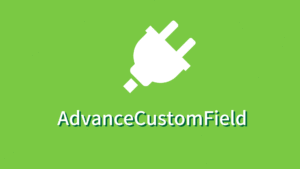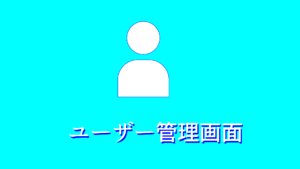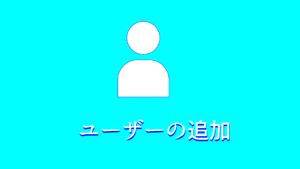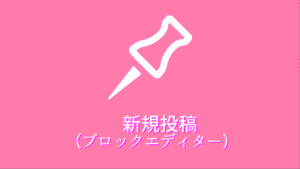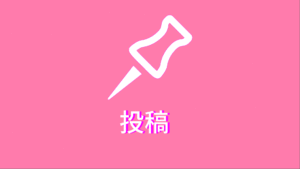記事一覧
カテゴリー
コメント
コメントを一覧で確認する
コメントを一覧表示で確認する コメント標準設定では、承認なしで投稿されるようになっています。スパム対策として最低限承認必須としておきましょう。
その他
Localの使い方
Localの使い方 基本的にはサービスの開始で利用可能となりますここでは簡単に画面の利用方法を説明します Localを使えるようになると本番環境では試しにくいことも試すことができるのでとても便利です。
Local サイトのインポート
サイトのインポート Localでは、Exportファイルを簡単にインポート可能です。すでに構築したことのある環境を簡単に複製することができます。 上部のメニューよりImpotSiteを選択します。 次…
Local サイトのエクスポート
サイトのエクスポート Localでは簡単に環境を丸ごとエクスポートできます。複数の人と環境を共有する場合や大きな改修の前にバックアップとして行っておくと良いでしょう 保存形式を選択肢ファイルを保存しま…
タグ
ダッシュボード
ダッシュボードの使い方
メインメニュー メニュー名 用途 ダッシュボード 管理画面のメイン画面 投稿 記事の投稿、編集、削除を行う メディア 記事に挿入する画像などのデータ(=メディア)のアップロード、編集、削除などを行う …
テーマ
テーマ管理画面を開く
テーマ管理画面を開く サイト左部のメニューより外観を選択しテーマ管理画面を開きます テーマ管理画面が開きました。 現在有効になっているテーマがわかりやすくなっています。
テーマを新規追加する(wordpress公式テーマ)
テーマを探す テーマ管理画面の上部にある「新規追加」を選択します テーマの追加画面が開きました。 次に赤枠で囲ったメニューを使用し、好きなテーマを検索します。 今回は有名テーマでwordpress公式…
プラグイン
MW WP Formの使い方
MW WP Formの使い方 フォーム作成 項目追加 ドロップダウンメニューから追加したい項目を選択し、フォームタグを追加で反映します。 必要項目を入力しInsertで反映します バリデーションルール
MW WP Form 確認・送信画面を設定する
確認・送信画面を設定する 完了画面メッセージ 本文入力欄の下にある「完了画面メッセージ」に、完了画面に表示させたい文言を入力します。 URL設定 URL設定では固定ページで作成したページのURLを設定…
MW WP Form メールの設定
メールの設定 自動返信メールの設定 お客さまに自動で返信メールを送信する際の設定です。画面右端にある「自動返信メール設定」欄に必要事項を入力します。 管理者宛メール設定 画面右端にある「管理者宛メール…
Advanced Custom Fieldsの使い方
Advanced Custom Fieldsの使い方 WordPressの投稿ページや固定ページ、カテゴリ、コメント欄など任意の箇所へ入力欄を追加できるWordpressの追加機能(プラグイン)です。…
メディア
味付けの商品が仲間入りしました
マカデミア無塩・塩味・オニオンガーリックに加え、新しい味付けの商品が仲間入りしました! 🍓マカデミアナッツいちごミルク 濃厚なミルクといちごのフレーバーがとても華やかで、マカデミアの甘さととても相性が…
ユーザー
プロフィール
プロフィールを編集する プロフィール編集画面へのアクセス メインメニューよりユーザーの管理画面を開き、プロフィールにアクセスします。トップメニューからもアクセス可能です。 各項目を編集し更新します
固定ページ
固定ページを作成する
基本的に投稿と変わらないので省略します。 投稿との違いとしてURLの構成が大きく異なります。そのため固定ページは、LP(ランニングページ)や問い合わせ、会社情報等あまり変更のないもので利用されます。
投稿
カテゴリの設定方法
カテゴリの設定方法 カテゴリは記事に設定することができ、記事の検索性を高めサイトの回遊性を向上させます。
ブロックエディターの使い方
ブロックエディターの使い方 タイトルを入力する タイトルをテキスト入力します。 ブロックの追加 ブロックを選択する ブロックにカーソルを合わせるとイメージが表示されるのでそれを参考に使用したいブロック…
タグの設定方法
タグの設定方法 カテゴリとは違う切り口で記事をまとめたい場合に使用します。カテゴリとは違い標準では親子関係が用意されていません。
アイキャッチ画像の設定方法
アイキャッチ画像の設定方法 記事のアイキャッチ画像を設定します。どんな記事かわかりやすくなりますし、ユーザーに見てもらいやすくなるので是非設定しましょう。 アイキャッチ画像を設定をクリックすると次のポ…
記事の公開設定
記事の公開設定
クラシックエディターの使い方
クラシックエディターの使い方 タイトルを入力する タイトルをテキスト入力します。 ビジュアルタブとテキストタブ ビジュアルタブ ビジュアルタブは、Word等のテキストライターと同じような使い方ができる…
投稿で使う順番
基本的に下の図の順番で入力していきます。カスタムフィールド(自由項目)やプラグインが入っている場合は他にも入力する項目が増えますが、⑥の公開をしなければ基本的には順序は不問です。
1